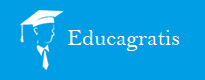Parte 3: Funciones Útiles de Programación
Hasta ahora se han expuesto conceptos básicos del funcionamiento general de Eclipse. Es hora de presentar las funciones de ayuda a la programación de Eclipse. Es en esta parte donde se dará cuenta de cómo usar Eclipse para programar en Java ahorra gran cantidad de tiempo y esfuerzo. Mientras que las partes anteriores de este tutorial eran necesarias, esta será la más interesante.
Compilar y Detectar Errores
Es importante tener en cuenta que en Eclipse los errores de compilación se muestran en tiempo real subrayando el fragmento de código adecuado con una línea roja. Y además el entorno automáticamente compila los archivos salvados. Así pues, no será necesario pasar por el tedioso y lento proceso de compilar - observar los errores - corregir los errores.
Los errores pueden encontrarse fácilmente porque se muestran además como marcas rojas en el margen derecho del editor de código Java. También los errores y advertencias presentes en archivos ya guardados se muestran dentro de la vista de tareas (Tasks View), como se detallará posteriormente. Haciendo click en cualquiera de los dos tipos de marcadores de error llevará automáticamente hasta la línea en que el error está presente. Las advertencias (warnings) se muestran de la misma manera, pero con marcas amarillas.
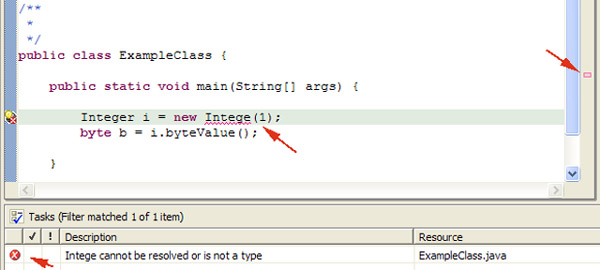
Icono de Bombilla = Autocorregir
Hemos visto como Eclipse detecta y marca todo error y advertencia de compilación. Eclipse habitualmente permite autocorregir los posibles errores haciendo clic en el icono de bombilla presente en el margen izquierdo del editor de código. Así pues, aparecerá una ventana mostrando todas las opciones. Seleccionar una opción mediante los cursores del teclado o dejar el punto del ratón sobre dicha opción abrirá una nueva ventana mostrando detalladamente las modificaciones de código que la autocorrección efectuaría. Basta con pulsar la opción seleccionada (o pulsar ENTER) para hacer que Eclipse lleve a cabo la corrección automatizada.
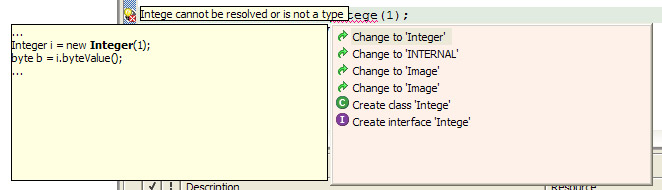
CTRL + Espacio = Autocompletar
Una vez que conozca la útil función de autocompletar la usará continuamente. A través de los siguientes ejemplos prácticos aprenderá cuales son las situaciones más comunes en que esta función de ayuda a la programación resultará muy útil.
* Nombres de Clases
Crear referencias a otras clases dentro de la clase actual es una tarea de programación habitual. Sin embargo, algunas clases de Java tienen nombres muy largos que son difíciles de recordar. Además, es necesario añadir declaraciones de importación para poder resolver dichas referencias a clases a la hora de compilar.
Usar "CTRL + Espacio" tras escribir los primeros caracteres del nombre de una clase Java mostrará las posibles alternativas. Puede seleccionar cualquiera de ellas simplemente realizando clic izquierdo del ratón. Nótese que la sentencia de importación correspondiente se añadirá de forma automática. Las clases se marcan con una "C" verde mientras que las interfaces se marcan con una "I" morada. El paquete al que pertenece la clase se muestra también, permitiendo de este modo evitar posibles confusiones.
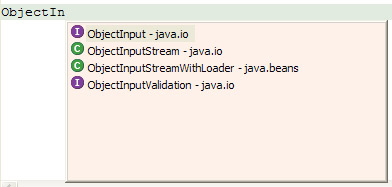
* Atributos y Variables Locales
Cuando se define una clase es normal dar nombres inventados a sus atributos y a las variables internas de los métodos. Pero en ocasiones resulta difícil recordar el nombre exacto. Tras escribir los primeros caracteres del atributo o de la variable local, pulsar "CTRL + Espacio" mostrará las posibles alternativas. Este proceso es muy similar al de autocompletar el nombre de las clases recientemente expuesto. Las variables locales se marcan con el icono de una "L" gris, mientras que los atributos se marcan con un icono que puede variar según la visibilidad del atributo.
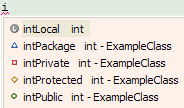
* Métodos y Constructores
Una vez que se ha creado un objeto Java pueden invocarse los métodos correspondientes a su clase. Sin embargo, es bastante habitual olvidar el nombre de un método en concreto, o incluso los tipos de sus parámetros y su orden. Este problema puede solucionarse fácilmente pulsando "CTRL + Espacio" tras escribir el nombre del objeto seguido de un punto, lo cual mostrará una ventana con las posibles alternativas. Pulsar sobre la alternativa escogida añadirá la signatura del método al objeto.
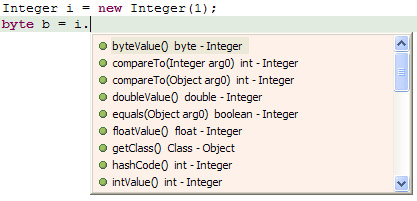
También es posible autocompletar la signatura de los constructores pulsando "CTRL + Espacio" tras escribir (o autocompletar) el nombre de la clase seguido de un signo de apertura de paréntesis, "(".

Escribir las primeras letras del modificador de un método tal como "public" o "private" y pulsar "CTRL + Espacio" le permitirá crear automáticamente una plantilla del método. Pulsar el tabulador permite saltar de un campo de la plantilla a otro, de manera que se pueda completar el tipo de retorno, el nombre del método y sus parámetros.
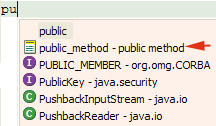
* Bucles
Los bucles suelen estar presentes en todos los programas. Aunque crear un nuevo bucle puede no ser una tarea muy compleja, Eclipse proporciona algunas funciones de auto completado que pueden acelerar considerablemente el proceso. Basta con escribir "do", "while" o "for" y pulsar "CTRL + Espacio" para mostrar las posibles opciones. Si el bucle ha sido creado con el propósito de iterar sobre un array de elementos, seleccionar esta opción intentará autocompletar incluso el nombre del array.

* Etiquetas de Javadoc
Mientras que los comentarios internos del programador se indican con una "//", los comentarios de Javadoc se inician con un "/**". Tras crear un método, añadir "/** + ENTER" sobre la signatura del método autocompletará información de Javadoc tal como "@param [nombreParámetro] [comentario]", "@return [descripciónDatosDevueltos]" y "@throws [tipoExcepción] [comentario]". Pulsar "CTRL + Espacio" dentro de un bloque "/** ... */" mostrará toda la lista de etiquetas Javadoc posibles.
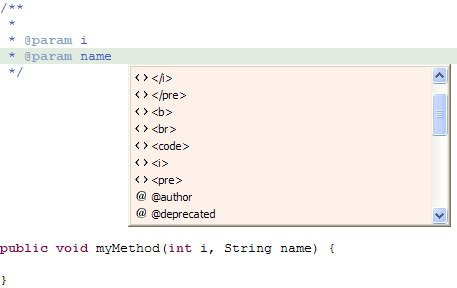
Menú "Source"
Mediante un clic derecho en el editor de código se mostrará un menú contextual. Las funciones más importantes de su submenú "Source >" son las siguientes:
* Comment and Uncomment
Seleccionando esta opción se puede comentar o quitar la marca de comentario del código. Esto es especialmente útil usado con bloques de código, puesto que permite no ejecutar temporalmente partes del código sin llegar a eliminarlas. Las teclas rápidas asociadas son "CTRL + /" para añadir comentarios y "CTRL + \" para eliminar dichas marcas de comentario del bloque de código seleccionado.
En Eclipse 3.0 estos comandos han sido sustituidos por "Toggle Comment". Seleccionando este nuevo comando del menú "Source" es posible cambiar el estado del código seleccionado, pasándolo de comentario a código o viceversa. También la nueva opción "Add Block Comment" marcará el código como comentario rodeándolo con los símbolos "/*" y "*/". Mientras que seleccionar un bloque de código comprendido entre esos símbolos de comentario hará que en aparezca la opción "Remove Block Comment", la cual eliminaría los símbolos de comentario.
* Format
La función de formateado automático de código automáticamente indenta el código de la forma adecuada, además de llevar a cabo otras funciones de representación. Es una forma rápida de conseguir tener un código ordenado y comprensible. Las opciones del formateador de código pueden adaptarse a las preferencias personales usando "Window > Preferences > Java > Code Formatter". Las teclas rápidas asociadas son "CTRL + Mayúsculas + F".
Nótese que las funciones de indentación de código permiten identificar rápidamente qué fragmentos de código son afectados por una condición o bucle determinados, por ejemplo. Pero también es útil situar el cursor tras un paréntesis o llave, porque de esta forma se marcará el paréntesis asociado que abre o cierra el bloque con un cuadrado gris. Así pues, se verá de un vistazo qué código se encuentra realmente comprendido entre los dos paréntesis.

Eclipse 3.0 permite especificar opciones avanzadas de formateo de código. La página de preferencias que permite configurar el formateo de código se ha trasladado a "Window > Preferences > Java > Code Style > Code Formatter". Pese a que las opciones se pueden configurar de acuerdo a las preferencias personales, ya vienen configuradas por defecto para cumplir las convenciones de Java.
* Organise and Add Imports
Aunque las sentencias de importación adecuadas se muestran siempre cuando se usan las funciones de autocompletar código para completar el nombre de una clase Java, nuevas sentencias de importación pueden añadirse en cualquier momento usando la función "Add Import". Pulsar "Organise Imports" eliminará automáticamente todas las declaraciones de importación no utilizadas, incrementando la eficiencia del código. El método abreviado del teclado es "CTRL + Mayúsculas + O".

* Override and Implement Methods
Seleccionando esta opción de sombrear o implementar métodos abrirá una ventana de menú en la cual se podrán marcar los métodos de la superclase cuya signatura se desea que se añada.
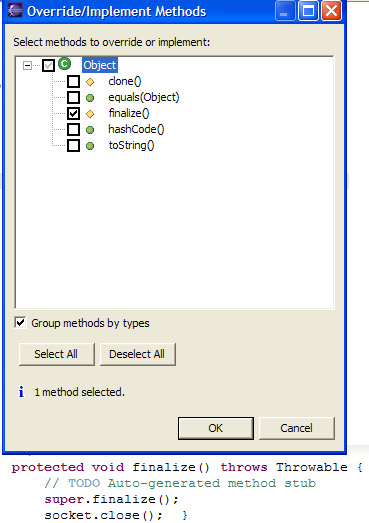
La opción "Add Constructors from Superclass" permitirá especializar todos los constructores usados.
* Generate Getter and Setter
El lenguaje Java permite especificar diferentes niveles de visibilidad de atributos. Sin embargo, en programación orientada a objetos, los atributos internos de una clase deberían ser siempre privados. Esto quiere decir que no debería poder realizarse ningún tipo de modificación directa del atributo de una clase desde otra clase externa. A causa de esto, la única manera de acceder a un atributo privado para leer su valor o bien para darle un nuevo valor sería utilizando un método accesor o modificador que sea público. Seleccionando "Generate Getter and Setter" una ventana mostrando los posibles métodos que podrían crearse de acuerdo con los atributos definidos aparecerá. Entonces los métodos necesarios podrían crearse simplemente seleccionándolos y pulsando "Ok".
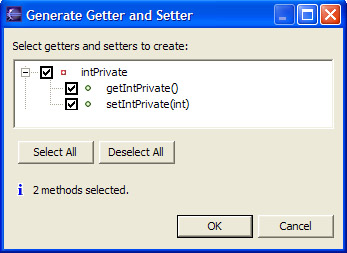
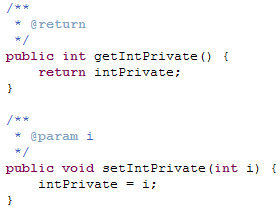
* Surround with try/catch block
Para utilizar esta opción es necesario tener seleccionado de antemano un fragmento de código pinchando con el botón izquierdo del ratón (o pulsando Mayúsculas) y arrastrando. Activar esta opción creará un bloque "try" alrededor del código seleccionado. Tras este bloque se añadirán automáticamente los bloques "catch" adecuados, los cuales atraparán toda posible excepción que el código rodeado pueda lanzar. Por defecto se añade una sentencia de traza dentro de esos bloques "catch" de manera que sea posible identificar inmediatamente dónde se lanzó la excepción.
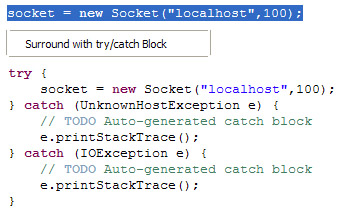
Nótese también que, cuando una excepción no es atrapada, aparecerá como texto en rojo (de la salida de error estándar) en la vista "Console". Pulsar la línea de código en que se muestra en qué línea tuvo lugar la excepción llevará directamente a ese punto del programa en el editor de código.

Refactor Menu
Haciendo clic derecho en el editor de código mostrará el menú contextual. A continuación se muestran las funciones más interesantes del sub menú "Refactor >".
*Rename
Para invocar la función de renombrado hay que tener previamente seleccionado un elemento. Marcar la opción de "update references" actualizará toda referencia al nuevo elemento renombrado. Usando esta opción de "Refactor > Rename..." es como deberían renombrarse todos los elementos incluyendo los archivos ".java". Puesto que así se actualizan todas las referencias no aparecerán problemas a la hora de compilar. Al renombrar determinados elementos será posible actualizar también referencias en comentario de Javadoc, comentarios normales y cadenas de caracteres entrecomilladas, lo cual también puede resultar bastante útil. La opción de "Preview" permite asegurarse de que no habrá ningún tipo de error durante la operación de renombrado.
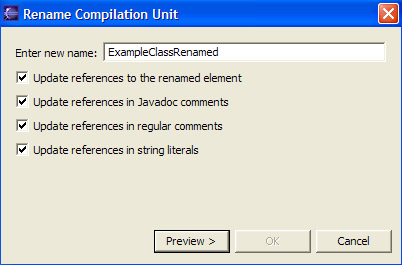
* Move
Antes de seleccionar "Refactor > Move...", el archivo fuente o elemento que se desea mover deberá haber sido seleccionado. Entonces será sólo necesario seleccionar el destino de manera que se lleve a cabo la operación de mover. Esta es la forma correcta de mover archivos ya que evita problemas futuros con referencias y rutas de compilación.
* Change Method Signature
Para modificar la signatura de un método es posible usar esta opción en lugar de hacerlo manualmente. Sólo hay que colocar el cursor dentro del método cuya signatura se desea cambiar. Esta es una forma rápida de cambiar la visibilidad, el tipo de retonro, los parámetros y su orden. Los nuevos parámetros se añaden pulsando el botón "Add" y se modifican pulsando en botón "Edit".
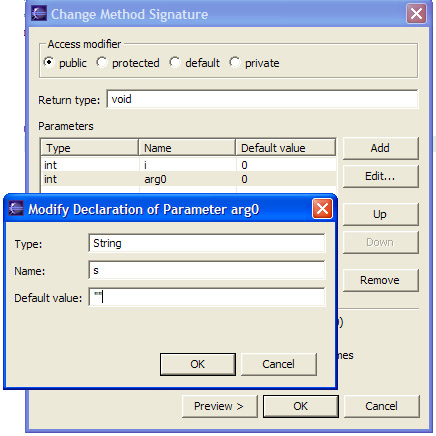
* Pull Up and Push Down
Si la clase actual extiende o es extendida por otra clase, puede ser interesante mover algunos elementos a la superclase (pull up) o a la subclase (push down) respectivamente. Seleccionar el elemento y la opción adecuada llevará a cabo esta operación de forma automatizada.
Consultar la Documentación
La documentación Javadoc del código que se esté actualmente programando puede ser consultada en tiempo real simplemente colocando el cursor o el puntero del ratón sobre el elemento elegido. Para expandir la ventana con esta documentación basta con pulsar la tecla de función F2.
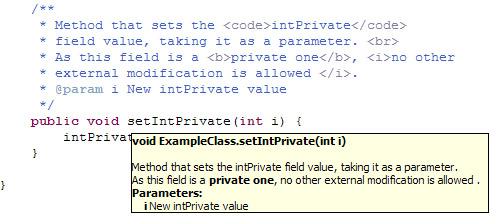
La documentación Javadoc externa (como por ejemplo, la documentación oficial de las clases de Java) puede consultarse modificando dentro de las preferencias del JRE instalado ("Window > Preferences > Installed JRE" con "Edit" la ubicación del Javadoc. De esta manera, dejando el cursor sobre el nombre de la clase y pulsando "Mayúsculas + F2" se abrirá la documentación por el punto adecuado.
con "Edit" la ubicación del Javadoc. De esta manera, dejando el cursor sobre el nombre de la clase y pulsando "Mayúsculas + F2" se abrirá la documentación por el punto adecuado.
Eclipse 3.0 dispone de una nueva vista de Javadoc ("Window > Show View... > Java > Javadoc" . Dicha vista muestra la documentación Javadoc asociada al elemento sobre el que está situado el cursor.
. Dicha vista muestra la documentación Javadoc asociada al elemento sobre el que está situado el cursor.
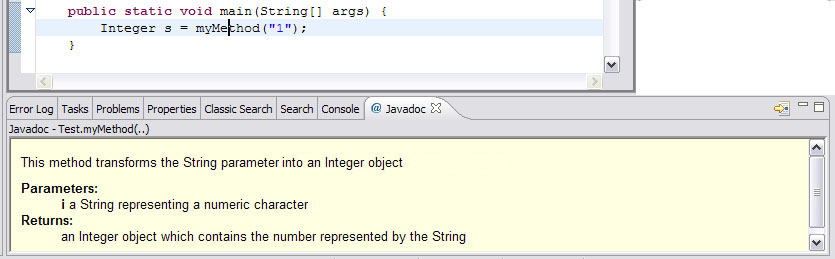
Importar Archivos JAR
En ocasiones puede ser necesario importar algunos archivos Jar no incluidos por defecto en el JRE estándar para que el proyecto pueda compilar. Basta con pulsar el botón derecho del ratón sobre la carpeta adecuada, elegir "Properties > Java Build Path", seleccionar la pestaña "Libraries", pulsar el botón "Add External Jars" y seleccionar el archivo ".jar" o ".zip". El nuevo Jar añadido será visible en la ventana Package Explorer como un pequeño frasco.
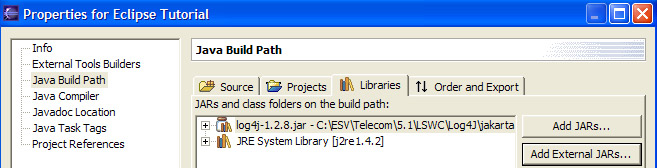
Hasta ahora se han expuesto conceptos básicos del funcionamiento general de Eclipse. Es hora de presentar las funciones de ayuda a la programación de Eclipse. Es en esta parte donde se dará cuenta de cómo usar Eclipse para programar en Java ahorra gran cantidad de tiempo y esfuerzo. Mientras que las partes anteriores de este tutorial eran necesarias, esta será la más interesante.
Compilar y Detectar Errores
Es importante tener en cuenta que en Eclipse los errores de compilación se muestran en tiempo real subrayando el fragmento de código adecuado con una línea roja. Y además el entorno automáticamente compila los archivos salvados. Así pues, no será necesario pasar por el tedioso y lento proceso de compilar - observar los errores - corregir los errores.
Los errores pueden encontrarse fácilmente porque se muestran además como marcas rojas en el margen derecho del editor de código Java. También los errores y advertencias presentes en archivos ya guardados se muestran dentro de la vista de tareas (Tasks View), como se detallará posteriormente. Haciendo click en cualquiera de los dos tipos de marcadores de error llevará automáticamente hasta la línea en que el error está presente. Las advertencias (warnings) se muestran de la misma manera, pero con marcas amarillas.
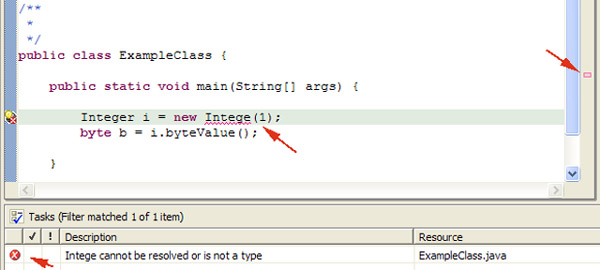
Icono de Bombilla = Autocorregir
Hemos visto como Eclipse detecta y marca todo error y advertencia de compilación. Eclipse habitualmente permite autocorregir los posibles errores haciendo clic en el icono de bombilla presente en el margen izquierdo del editor de código. Así pues, aparecerá una ventana mostrando todas las opciones. Seleccionar una opción mediante los cursores del teclado o dejar el punto del ratón sobre dicha opción abrirá una nueva ventana mostrando detalladamente las modificaciones de código que la autocorrección efectuaría. Basta con pulsar la opción seleccionada (o pulsar ENTER) para hacer que Eclipse lleve a cabo la corrección automatizada.
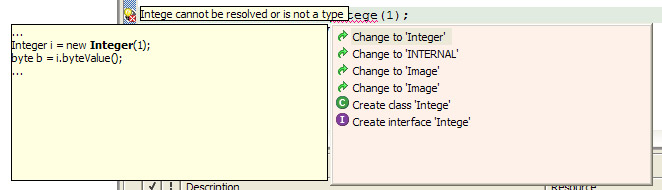
CTRL + Espacio = Autocompletar
Una vez que conozca la útil función de autocompletar la usará continuamente. A través de los siguientes ejemplos prácticos aprenderá cuales son las situaciones más comunes en que esta función de ayuda a la programación resultará muy útil.
* Nombres de Clases
Crear referencias a otras clases dentro de la clase actual es una tarea de programación habitual. Sin embargo, algunas clases de Java tienen nombres muy largos que son difíciles de recordar. Además, es necesario añadir declaraciones de importación para poder resolver dichas referencias a clases a la hora de compilar.
Usar "CTRL + Espacio" tras escribir los primeros caracteres del nombre de una clase Java mostrará las posibles alternativas. Puede seleccionar cualquiera de ellas simplemente realizando clic izquierdo del ratón. Nótese que la sentencia de importación correspondiente se añadirá de forma automática. Las clases se marcan con una "C" verde mientras que las interfaces se marcan con una "I" morada. El paquete al que pertenece la clase se muestra también, permitiendo de este modo evitar posibles confusiones.
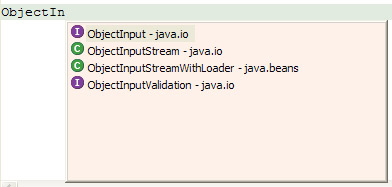
* Atributos y Variables Locales
Cuando se define una clase es normal dar nombres inventados a sus atributos y a las variables internas de los métodos. Pero en ocasiones resulta difícil recordar el nombre exacto. Tras escribir los primeros caracteres del atributo o de la variable local, pulsar "CTRL + Espacio" mostrará las posibles alternativas. Este proceso es muy similar al de autocompletar el nombre de las clases recientemente expuesto. Las variables locales se marcan con el icono de una "L" gris, mientras que los atributos se marcan con un icono que puede variar según la visibilidad del atributo.
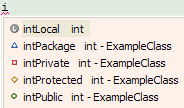
* Métodos y Constructores
Una vez que se ha creado un objeto Java pueden invocarse los métodos correspondientes a su clase. Sin embargo, es bastante habitual olvidar el nombre de un método en concreto, o incluso los tipos de sus parámetros y su orden. Este problema puede solucionarse fácilmente pulsando "CTRL + Espacio" tras escribir el nombre del objeto seguido de un punto, lo cual mostrará una ventana con las posibles alternativas. Pulsar sobre la alternativa escogida añadirá la signatura del método al objeto.
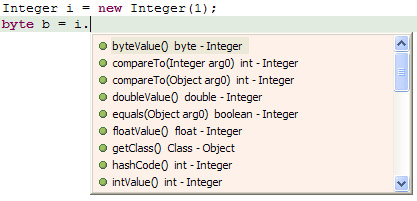
También es posible autocompletar la signatura de los constructores pulsando "CTRL + Espacio" tras escribir (o autocompletar) el nombre de la clase seguido de un signo de apertura de paréntesis, "(".

Escribir las primeras letras del modificador de un método tal como "public" o "private" y pulsar "CTRL + Espacio" le permitirá crear automáticamente una plantilla del método. Pulsar el tabulador permite saltar de un campo de la plantilla a otro, de manera que se pueda completar el tipo de retorno, el nombre del método y sus parámetros.
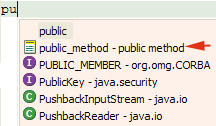
* Bucles
Los bucles suelen estar presentes en todos los programas. Aunque crear un nuevo bucle puede no ser una tarea muy compleja, Eclipse proporciona algunas funciones de auto completado que pueden acelerar considerablemente el proceso. Basta con escribir "do", "while" o "for" y pulsar "CTRL + Espacio" para mostrar las posibles opciones. Si el bucle ha sido creado con el propósito de iterar sobre un array de elementos, seleccionar esta opción intentará autocompletar incluso el nombre del array.

* Etiquetas de Javadoc
Mientras que los comentarios internos del programador se indican con una "//", los comentarios de Javadoc se inician con un "/**". Tras crear un método, añadir "/** + ENTER" sobre la signatura del método autocompletará información de Javadoc tal como "@param [nombreParámetro] [comentario]", "@return [descripciónDatosDevueltos]" y "@throws [tipoExcepción] [comentario]". Pulsar "CTRL + Espacio" dentro de un bloque "/** ... */" mostrará toda la lista de etiquetas Javadoc posibles.
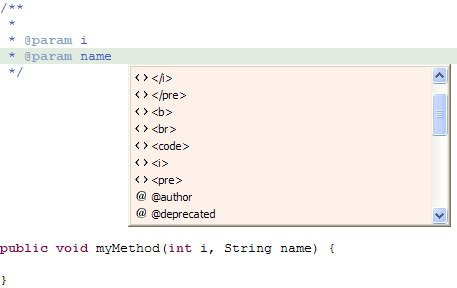
Menú "Source"
Mediante un clic derecho en el editor de código se mostrará un menú contextual. Las funciones más importantes de su submenú "Source >" son las siguientes:
* Comment and Uncomment
Seleccionando esta opción se puede comentar o quitar la marca de comentario del código. Esto es especialmente útil usado con bloques de código, puesto que permite no ejecutar temporalmente partes del código sin llegar a eliminarlas. Las teclas rápidas asociadas son "CTRL + /" para añadir comentarios y "CTRL + \" para eliminar dichas marcas de comentario del bloque de código seleccionado.
En Eclipse 3.0 estos comandos han sido sustituidos por "Toggle Comment". Seleccionando este nuevo comando del menú "Source" es posible cambiar el estado del código seleccionado, pasándolo de comentario a código o viceversa. También la nueva opción "Add Block Comment" marcará el código como comentario rodeándolo con los símbolos "/*" y "*/". Mientras que seleccionar un bloque de código comprendido entre esos símbolos de comentario hará que en aparezca la opción "Remove Block Comment", la cual eliminaría los símbolos de comentario.
* Format
La función de formateado automático de código automáticamente indenta el código de la forma adecuada, además de llevar a cabo otras funciones de representación. Es una forma rápida de conseguir tener un código ordenado y comprensible. Las opciones del formateador de código pueden adaptarse a las preferencias personales usando "Window > Preferences > Java > Code Formatter". Las teclas rápidas asociadas son "CTRL + Mayúsculas + F".
Nótese que las funciones de indentación de código permiten identificar rápidamente qué fragmentos de código son afectados por una condición o bucle determinados, por ejemplo. Pero también es útil situar el cursor tras un paréntesis o llave, porque de esta forma se marcará el paréntesis asociado que abre o cierra el bloque con un cuadrado gris. Así pues, se verá de un vistazo qué código se encuentra realmente comprendido entre los dos paréntesis.

Eclipse 3.0 permite especificar opciones avanzadas de formateo de código. La página de preferencias que permite configurar el formateo de código se ha trasladado a "Window > Preferences > Java > Code Style > Code Formatter". Pese a que las opciones se pueden configurar de acuerdo a las preferencias personales, ya vienen configuradas por defecto para cumplir las convenciones de Java.
* Organise and Add Imports
Aunque las sentencias de importación adecuadas se muestran siempre cuando se usan las funciones de autocompletar código para completar el nombre de una clase Java, nuevas sentencias de importación pueden añadirse en cualquier momento usando la función "Add Import". Pulsar "Organise Imports" eliminará automáticamente todas las declaraciones de importación no utilizadas, incrementando la eficiencia del código. El método abreviado del teclado es "CTRL + Mayúsculas + O".
* Override and Implement Methods
Seleccionando esta opción de sombrear o implementar métodos abrirá una ventana de menú en la cual se podrán marcar los métodos de la superclase cuya signatura se desea que se añada.
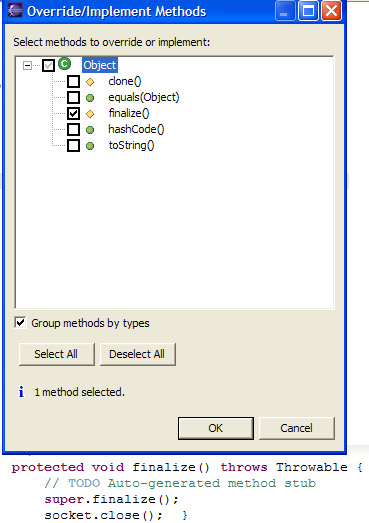
La opción "Add Constructors from Superclass" permitirá especializar todos los constructores usados.
* Generate Getter and Setter
El lenguaje Java permite especificar diferentes niveles de visibilidad de atributos. Sin embargo, en programación orientada a objetos, los atributos internos de una clase deberían ser siempre privados. Esto quiere decir que no debería poder realizarse ningún tipo de modificación directa del atributo de una clase desde otra clase externa. A causa de esto, la única manera de acceder a un atributo privado para leer su valor o bien para darle un nuevo valor sería utilizando un método accesor o modificador que sea público. Seleccionando "Generate Getter and Setter" una ventana mostrando los posibles métodos que podrían crearse de acuerdo con los atributos definidos aparecerá. Entonces los métodos necesarios podrían crearse simplemente seleccionándolos y pulsando "Ok".
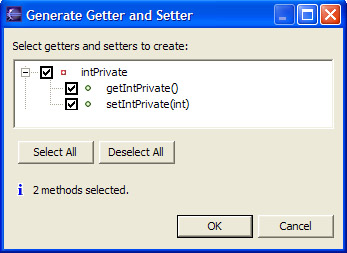
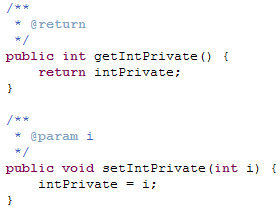
* Surround with try/catch block
Para utilizar esta opción es necesario tener seleccionado de antemano un fragmento de código pinchando con el botón izquierdo del ratón (o pulsando Mayúsculas) y arrastrando. Activar esta opción creará un bloque "try" alrededor del código seleccionado. Tras este bloque se añadirán automáticamente los bloques "catch" adecuados, los cuales atraparán toda posible excepción que el código rodeado pueda lanzar. Por defecto se añade una sentencia de traza dentro de esos bloques "catch" de manera que sea posible identificar inmediatamente dónde se lanzó la excepción.
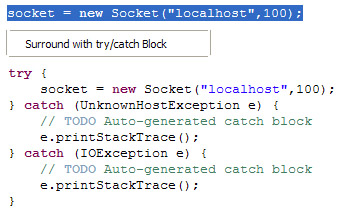
Nótese también que, cuando una excepción no es atrapada, aparecerá como texto en rojo (de la salida de error estándar) en la vista "Console". Pulsar la línea de código en que se muestra en qué línea tuvo lugar la excepción llevará directamente a ese punto del programa en el editor de código.

Refactor Menu
Haciendo clic derecho en el editor de código mostrará el menú contextual. A continuación se muestran las funciones más interesantes del sub menú "Refactor >".
*Rename
Para invocar la función de renombrado hay que tener previamente seleccionado un elemento. Marcar la opción de "update references" actualizará toda referencia al nuevo elemento renombrado. Usando esta opción de "Refactor > Rename..." es como deberían renombrarse todos los elementos incluyendo los archivos ".java". Puesto que así se actualizan todas las referencias no aparecerán problemas a la hora de compilar. Al renombrar determinados elementos será posible actualizar también referencias en comentario de Javadoc, comentarios normales y cadenas de caracteres entrecomilladas, lo cual también puede resultar bastante útil. La opción de "Preview" permite asegurarse de que no habrá ningún tipo de error durante la operación de renombrado.
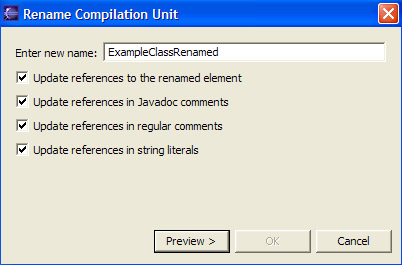
* Move
Antes de seleccionar "Refactor > Move...", el archivo fuente o elemento que se desea mover deberá haber sido seleccionado. Entonces será sólo necesario seleccionar el destino de manera que se lleve a cabo la operación de mover. Esta es la forma correcta de mover archivos ya que evita problemas futuros con referencias y rutas de compilación.
* Change Method Signature
Para modificar la signatura de un método es posible usar esta opción en lugar de hacerlo manualmente. Sólo hay que colocar el cursor dentro del método cuya signatura se desea cambiar. Esta es una forma rápida de cambiar la visibilidad, el tipo de retonro, los parámetros y su orden. Los nuevos parámetros se añaden pulsando el botón "Add" y se modifican pulsando en botón "Edit".
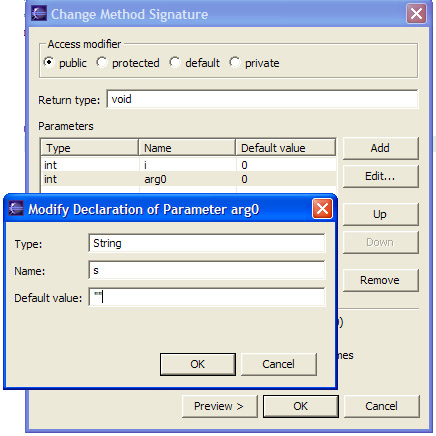
* Pull Up and Push Down
Si la clase actual extiende o es extendida por otra clase, puede ser interesante mover algunos elementos a la superclase (pull up) o a la subclase (push down) respectivamente. Seleccionar el elemento y la opción adecuada llevará a cabo esta operación de forma automatizada.
Consultar la Documentación
La documentación Javadoc del código que se esté actualmente programando puede ser consultada en tiempo real simplemente colocando el cursor o el puntero del ratón sobre el elemento elegido. Para expandir la ventana con esta documentación basta con pulsar la tecla de función F2.
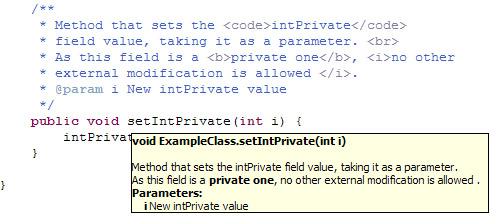
La documentación Javadoc externa (como por ejemplo, la documentación oficial de las clases de Java) puede consultarse modificando dentro de las preferencias del JRE instalado ("Window > Preferences > Installed JRE"
 con "Edit" la ubicación del Javadoc. De esta manera, dejando el cursor sobre el nombre de la clase y pulsando "Mayúsculas + F2" se abrirá la documentación por el punto adecuado.
con "Edit" la ubicación del Javadoc. De esta manera, dejando el cursor sobre el nombre de la clase y pulsando "Mayúsculas + F2" se abrirá la documentación por el punto adecuado. Eclipse 3.0 dispone de una nueva vista de Javadoc ("Window > Show View... > Java > Javadoc"
 . Dicha vista muestra la documentación Javadoc asociada al elemento sobre el que está situado el cursor.
. Dicha vista muestra la documentación Javadoc asociada al elemento sobre el que está situado el cursor.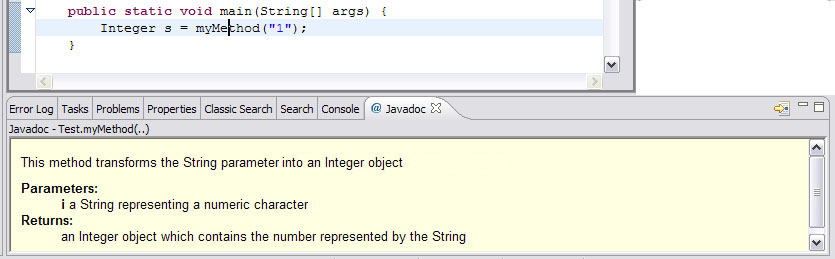
Importar Archivos JAR
En ocasiones puede ser necesario importar algunos archivos Jar no incluidos por defecto en el JRE estándar para que el proyecto pueda compilar. Basta con pulsar el botón derecho del ratón sobre la carpeta adecuada, elegir "Properties > Java Build Path", seleccionar la pestaña "Libraries", pulsar el botón "Add External Jars" y seleccionar el archivo ".jar" o ".zip". El nuevo Jar añadido será visible en la ventana Package Explorer como un pequeño frasco.
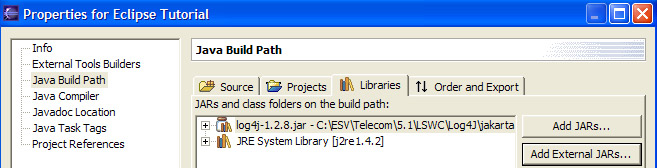
Última modificación: jueves, 7 de junio de 2018, 07:39