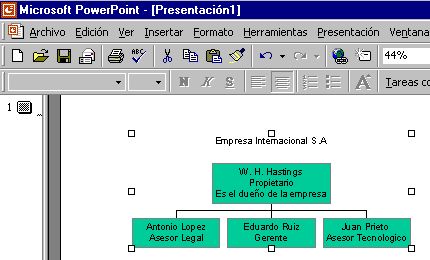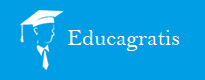Modificar organigramas
En la lección anterior aprendimos a crear organigramas, en esta lección aprenderemos a personalizarlo añadiéndole y suprimiendo cargos
En la barra de herramientas tenemos una lista con los cargos disponibles
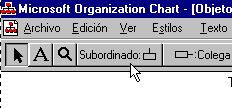
Para añadir un cargo a un organigrama, solo tenemos que seleccionar en la barra el cargo que queremos añadir y pulsar con el ratón en las proximidades del cuadro al que queramos vincular el nuevo cargo, por ejemplo en la imagen inferior hemos creado un subordinado que dependende directamente del gerente
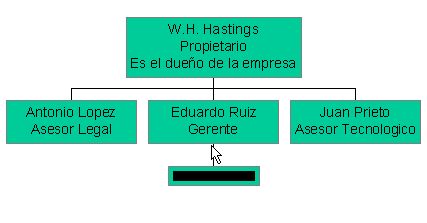
El siguiente paso, es completarlo con el perfil de la persona que ocupa ese cargo, ya aprendimos a hacerlo en anteriores lecciones.

Podemos crear una amplia diversidad de cargos, no solo verticales, sino también horizontales.
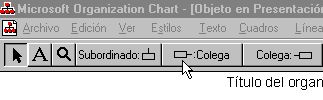
Por ejemplo pulsando en la categoría Colega. y situándolo cerca del cargo anterior, el organigrama se encarga de crear las nuevas relaciones.
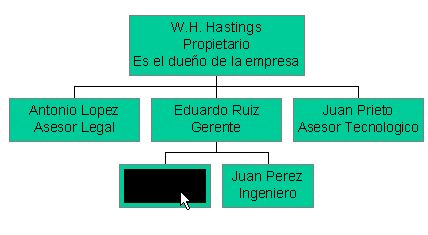
Nosotros solo tendremos que completar los datos del nuevo cargo
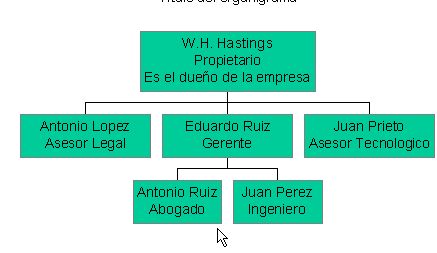
Pero no estamos prisioneros de lo que decida el organigrama, en las herramientas de dibujo tenemos la posibilidad de dibujar, borrar y modificar las líneas para crear nuevas relaciones, como podemos apreciar en la imagen de abajo
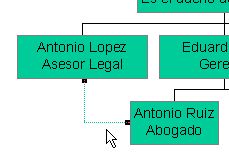
De hecho, si no tenemos cuidado, podemos complicar sin motivo la comprensión del organigrama dibujando líneas poco directas, como en el ejemplo de la imagen
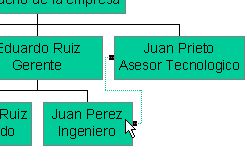
Para borrar una línea o un cargo, simplemente nos situaremos sobre él y pulsaremos la tecla suprimir
Finalmente para finalizar el organigrama deberemos volver a PowerPoint, como ya aprendimos en la lección anterior

Y aquí está el nuevo organigrama en nuestra diapositiva de PowerPoint