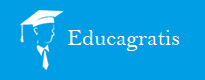Como instalar Linux Ubuntu Server 9.10
Con este tutorial comenzaremos el montaje de nuestro servidor Web en Linux Ubuntu Server. Una vez lo tengamos instalado tendremos una instalación mínima y casi limpia del sistema operativo Linux Ubuntu Server 9.10 Kamic Koala así que si vas a seguir este proyecto ya puedes comenzar, si no es así y tan solo te interesa la instalación de este sistema operativo GNU/Linux también puedes hacerlo ya que tan solo instalamos con este tutorial el sistema operativo limpio, sin entorno gráfico y prácticamente sin paquetes extras. Tan solo se instala el software OpenSSH para poder manejar el servidor remotamente …
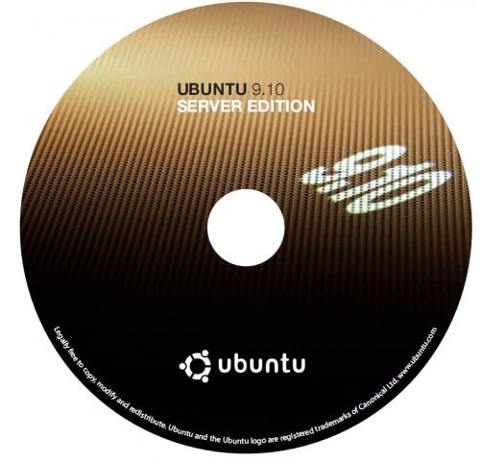
Para comenzar accederemos al apartado de descargas de la web oficial de Ubuntu en el apartado ( Server ) desde aquí …
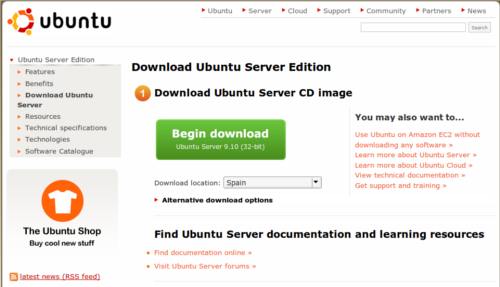
En el apartado ( Download location ) seleccionamos la zona mas cercana a donde vivimos para que la descarga sea mas rápida. En mi caso he elegido ( Spain ). Una vez seleccionada la zona pulsamos sobre la opción ( Alternative download options ) y seleccionamos si queremos la versión para 32 o 64 Bits. Una vez seleccionada la versión que queramos pulsaremos sobre el botón verde ( Begin download ) y nos descargamos la imagen ISO …

Una vez tengamos la imagen de CD ISO la grabamos en un CD de la forma habitual con el programa que mas nos guste. Una vez tengamos el CD con Linux Ubuntu Server 9.10 correctamente grabado en un CD arrancamos nuestro servidor y veremos lo siguiente …
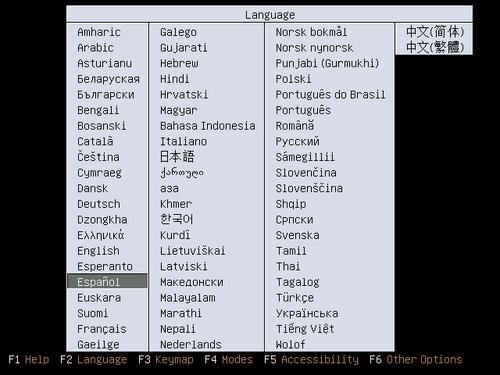
Seleccionamos nuestro idioma y pulsamos la tecla ( Enter ) …
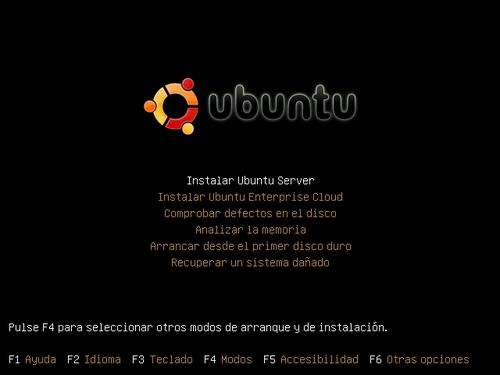
Seleccionamos la primera opción ( Instalar Ubuntu Server ) y pulsamos la tecla ( Enter ) …
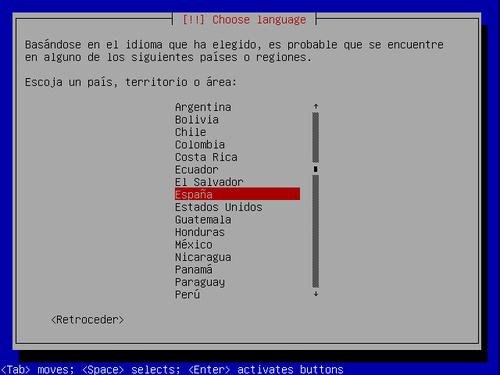
Seleccionamos nuestro idioma y pulsamos la tecla ( Enter ) …
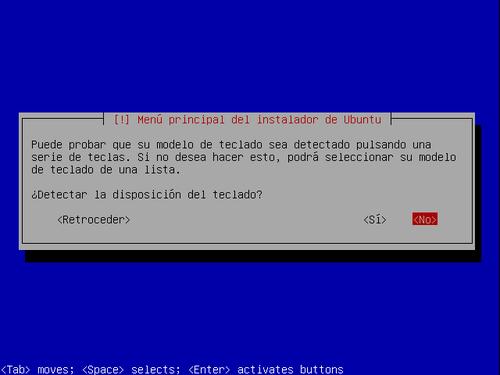
En esta pantalla podemos probar nuestro teclado, en principio no deberíamos tener problemas y mas si ya hemos usado algunas veces este teclado con otra distribución Ubuntu y nos ha funcionado bien. Si tienes dudas pulsa ( Si ) y haz la prueba y si crees que te funcionará bien como es mi caso pulsamos la opción ( No ) y seguidamente la tecla ( Enter ) …
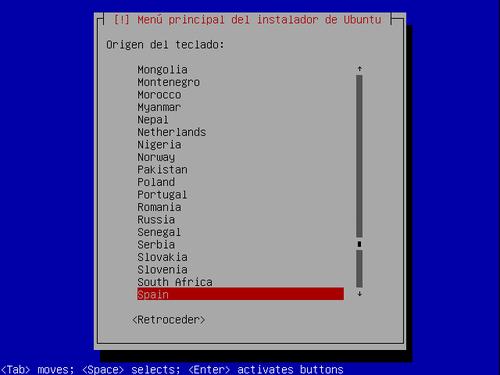
Seleccionamos nuestro idioma nuevamente y continuamos pulsando la tecla ( Enter ) …
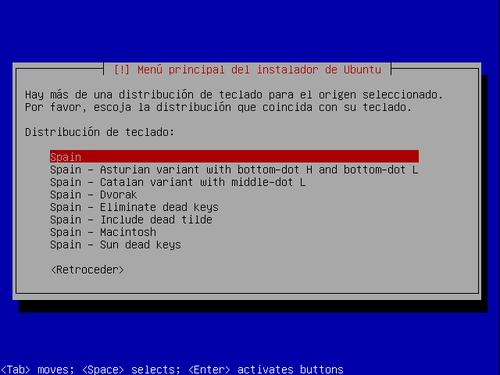
Seleccionamos la distribución de nuestro teclado y pulsamos la tecla ( Enter ) …
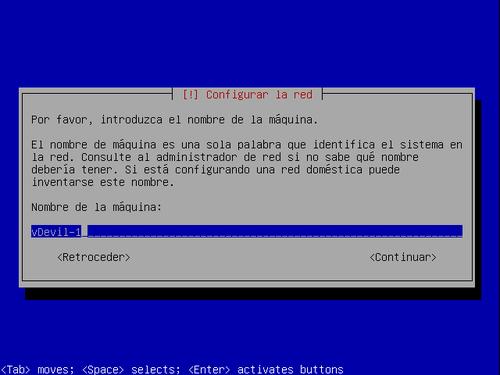
Introducimos el nombre que queramos ponerle a nuestra maquina, en mi caso ( vDevil-1 ), le damos el nombre que mas nos guste y pulsamos la tecla ( Enter ) …

Seleccionamos nuestra ubicación o la mas cercana a nosotros y pulsamos la tecla ( Enter ) …
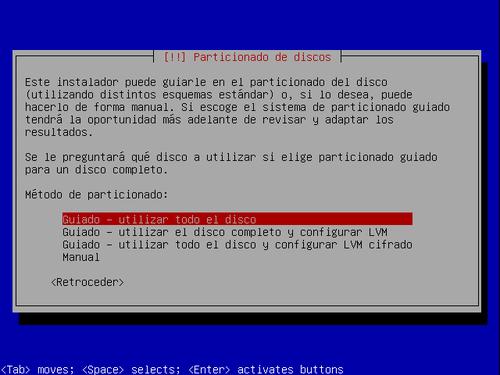
Este ordenador que estamos usando lo vamos a utilizar solo como servidor así que ocuparemos el espacio al completo del disco seleccionando la primera opción ( Guiado – utilizar todo el disco ) y seguidamente pulsamos la tecla ( Enter ) …
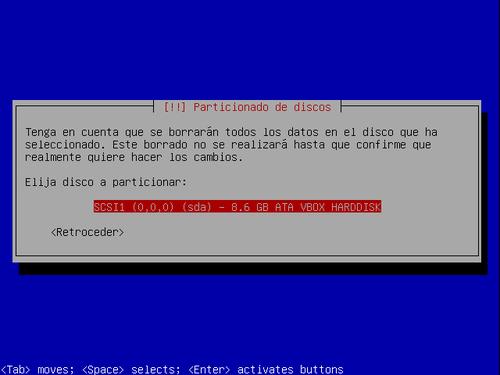
Si tenemos mas de un disco duro instalado aquí podemos verlo. Seleccionamos el disco donde vayamos a instalar Linux Ubuntu Server y pulsamos la tecla ( Enter ) …
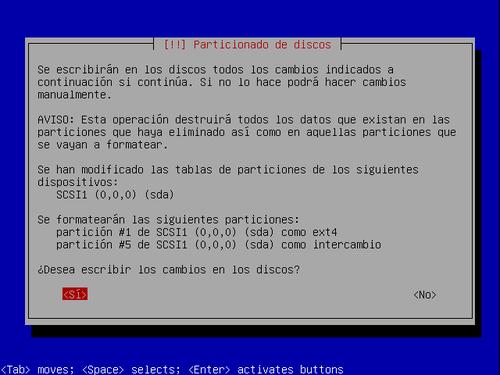
En esta pantalla veremos una lista sobre todo lo que estamos a punto de hacerle a nuestro disco duro. Si todo está correcto seleccionamos la opción ( Si ) y continuamos con la tecla ( Enter ) …
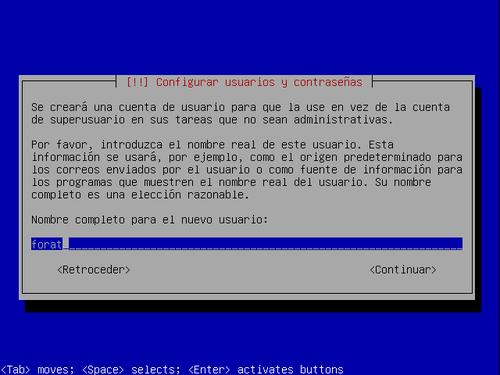
Introducimos el nombre del usuario que usará la maquina y pulsamos la tecla ( Enter ) …
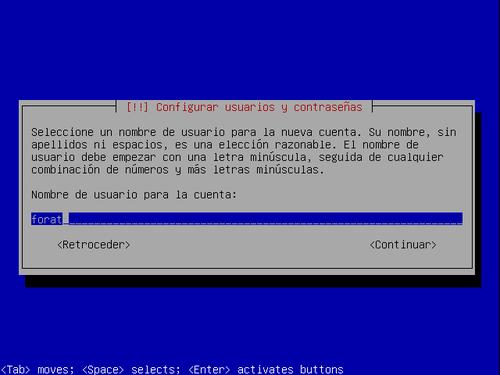
Seguidamente introducimos el nombre de usuario que usaremos para acceder al servidor y pulsamos la tecla ( Enter ) …
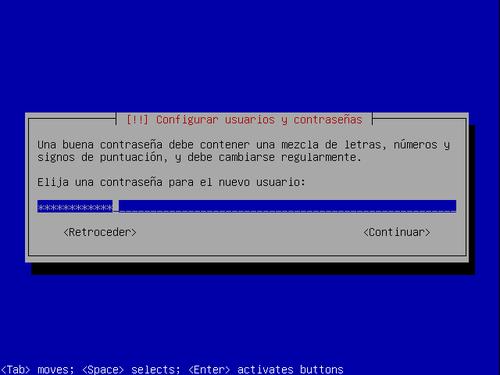
Introducimos la contraseña para nuestro usuario y pulsamos la tecla ( Enter ) …

Introducimos de nuevo misma la contraseña y pulsamos la tecla ( Enter ) …
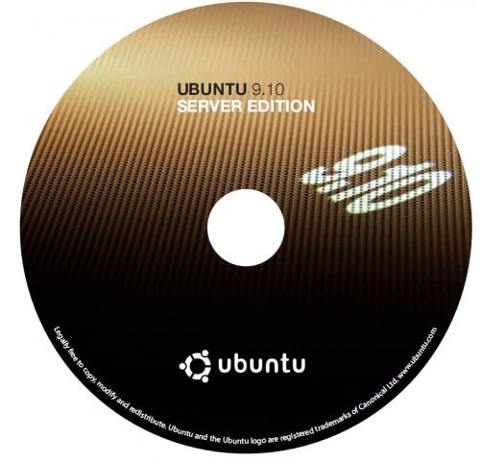
Para comenzar accederemos al apartado de descargas de la web oficial de Ubuntu en el apartado ( Server ) desde aquí …
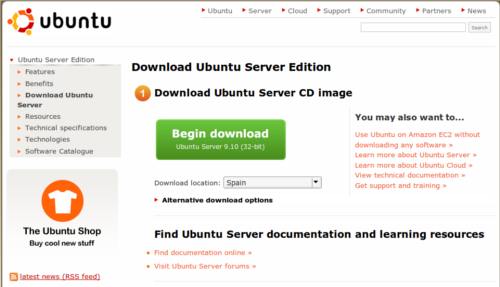
En el apartado ( Download location ) seleccionamos la zona mas cercana a donde vivimos para que la descarga sea mas rápida. En mi caso he elegido ( Spain ). Una vez seleccionada la zona pulsamos sobre la opción ( Alternative download options ) y seleccionamos si queremos la versión para 32 o 64 Bits. Una vez seleccionada la versión que queramos pulsaremos sobre el botón verde ( Begin download ) y nos descargamos la imagen ISO …

Una vez tengamos la imagen de CD ISO la grabamos en un CD de la forma habitual con el programa que mas nos guste. Una vez tengamos el CD con Linux Ubuntu Server 9.10 correctamente grabado en un CD arrancamos nuestro servidor y veremos lo siguiente …
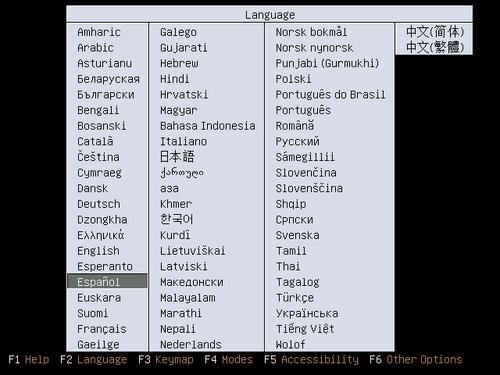
Seleccionamos nuestro idioma y pulsamos la tecla ( Enter ) …
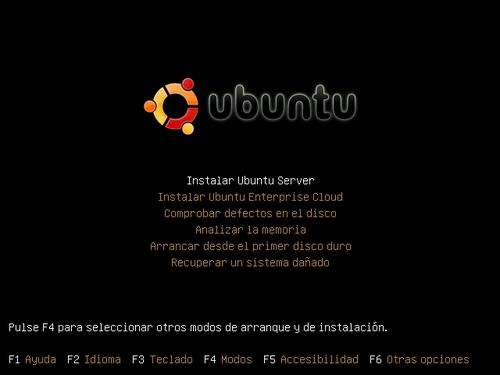
Seleccionamos la primera opción ( Instalar Ubuntu Server ) y pulsamos la tecla ( Enter ) …
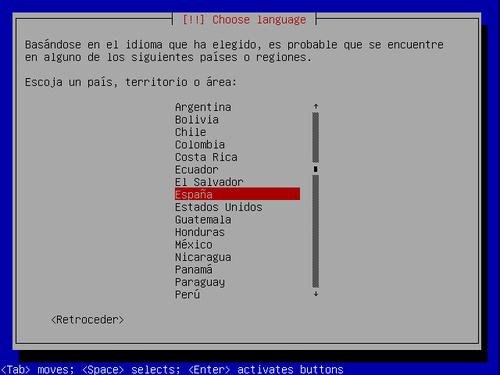
Seleccionamos nuestro idioma y pulsamos la tecla ( Enter ) …
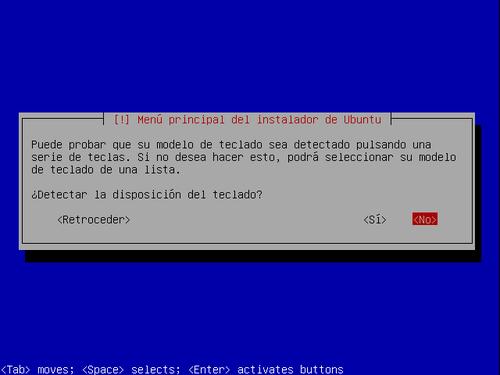
En esta pantalla podemos probar nuestro teclado, en principio no deberíamos tener problemas y mas si ya hemos usado algunas veces este teclado con otra distribución Ubuntu y nos ha funcionado bien. Si tienes dudas pulsa ( Si ) y haz la prueba y si crees que te funcionará bien como es mi caso pulsamos la opción ( No ) y seguidamente la tecla ( Enter ) …
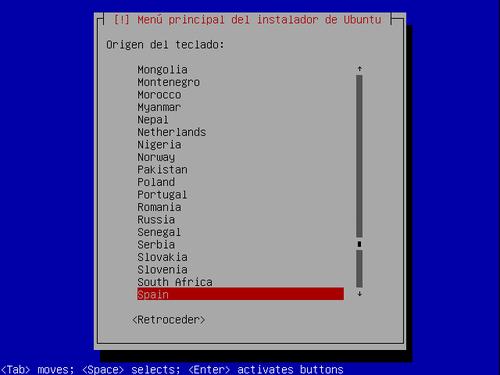
Seleccionamos nuestro idioma nuevamente y continuamos pulsando la tecla ( Enter ) …
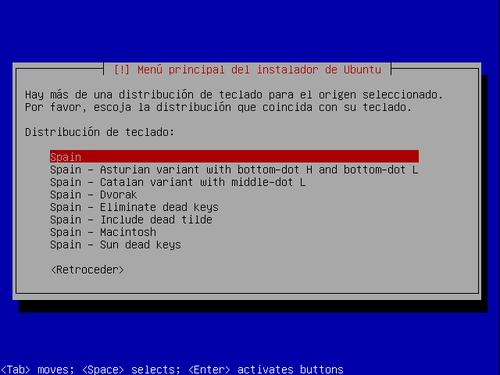
Seleccionamos la distribución de nuestro teclado y pulsamos la tecla ( Enter ) …
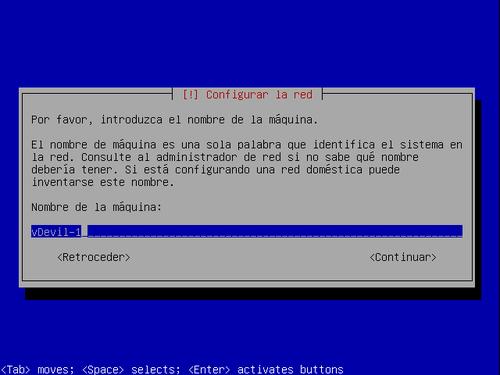
Introducimos el nombre que queramos ponerle a nuestra maquina, en mi caso ( vDevil-1 ), le damos el nombre que mas nos guste y pulsamos la tecla ( Enter ) …

Seleccionamos nuestra ubicación o la mas cercana a nosotros y pulsamos la tecla ( Enter ) …
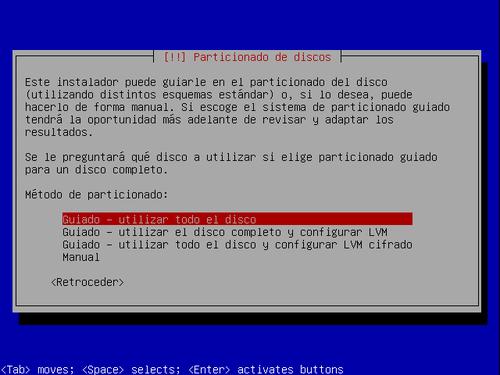
Este ordenador que estamos usando lo vamos a utilizar solo como servidor así que ocuparemos el espacio al completo del disco seleccionando la primera opción ( Guiado – utilizar todo el disco ) y seguidamente pulsamos la tecla ( Enter ) …
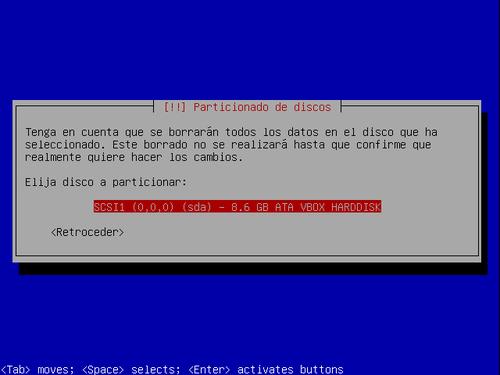
Si tenemos mas de un disco duro instalado aquí podemos verlo. Seleccionamos el disco donde vayamos a instalar Linux Ubuntu Server y pulsamos la tecla ( Enter ) …
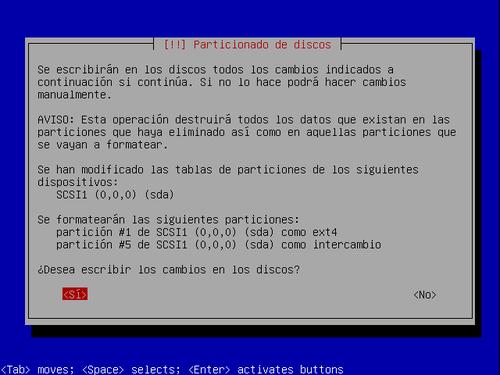
En esta pantalla veremos una lista sobre todo lo que estamos a punto de hacerle a nuestro disco duro. Si todo está correcto seleccionamos la opción ( Si ) y continuamos con la tecla ( Enter ) …
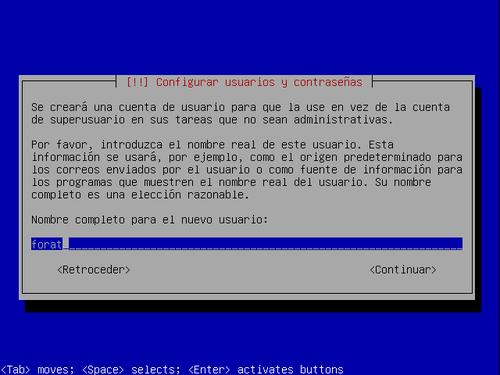
Introducimos el nombre del usuario que usará la maquina y pulsamos la tecla ( Enter ) …
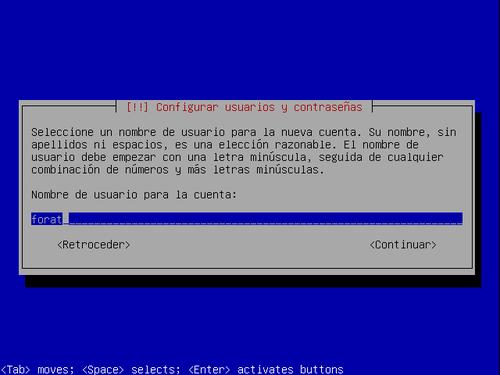
Seguidamente introducimos el nombre de usuario que usaremos para acceder al servidor y pulsamos la tecla ( Enter ) …
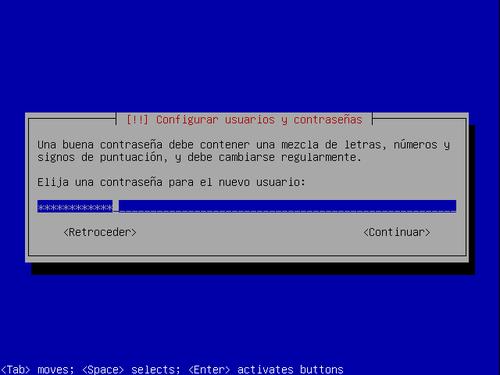
Introducimos la contraseña para nuestro usuario y pulsamos la tecla ( Enter ) …


En esta opción como en la instalación de Linux Ubuntu Desktop 9.10 podemos cifrar nuestra carpeta personal para que otro usuario de la maquina no pueda verla e incluso si nos roban el servidor no puedan acceder a nuestra carpeta personal de usuario. En mi caso voy a seleccionar ( Si ) por hacer el servidor aun mas seguro aunque esto lo dejo a su elección continuaremos pulsando la tecla ( Enter ) …
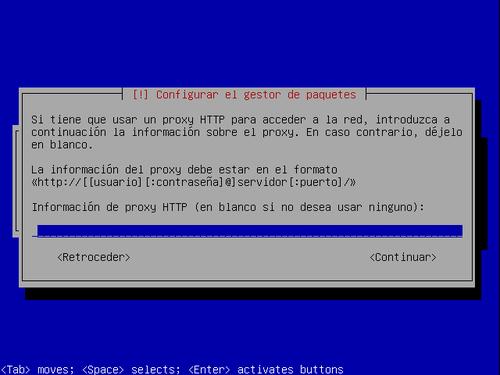
Si disponemos de un servidor proxy que nos da acceso a la red introducimos aquí sus datos. Si no es así y en la mayoría de los casos de ADSL normales no lo es, dejamos este espacio en blanco y continuamos pulsando la tecla ( Enter ) …
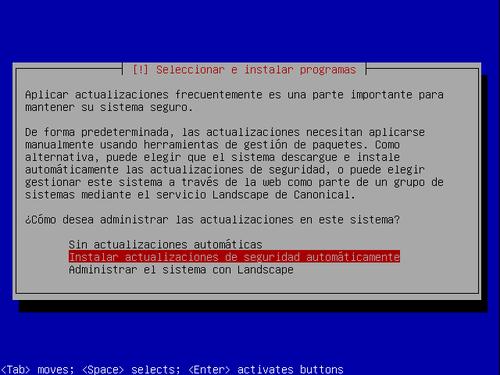
En este apartado vamos a seleccionar la segunda opción ( Instalar actualizaciones de seguridad automáticamente ) por si algún despistado una vez funcionando el servidor se olvida por completo de su mantenimiento y tan solo se dedica a usarlo.
Se que muchos de ustedes no estaran de acuerdo con esta técnica de actualizaciones automáticas de seguridad así que si son usuarios avanzados en el mundo GNU/Linux seguramente van a preferir el modo ( Sin actualizaciones automáticas ) y actualizar vuestro sistema nosotros mismos revisando todos y cada uno de los paquetes que vamos a actualizar. Así que ya sabn para novatos la segunda opción y para ” pro’s ” la segunda, seguidamente continuamos con la tecla ( Enter ) …
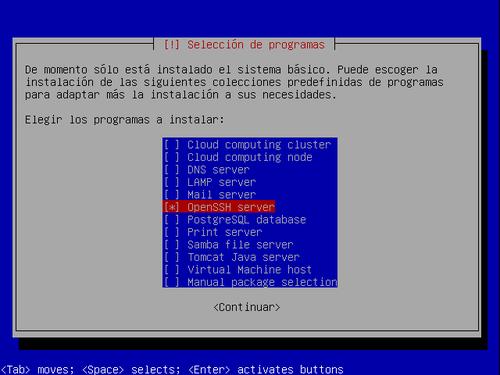
En esta sección podemos seleccionar que tipo de paquetería necesita nuestro servidor web. En este caso lo único que vamos a instalar será el servidor seguro ( OpenSSH server ) situándonos sobre el y pulsando la barra espaciadora. Como podran apreciar desde aquí podemos instalar varios servicios como el servidor DNS, LAMP, Mail y demás. Ahora no vamos a seleccionar otro que no sea el servidor seguro SSH porque mas adelante en otros capítulos iremos instalando todo lo que necesitaremos en su respectivo orden. En estos momentos tan solo necesitamos instalar Linux Ubuntu Server de forma mínima y a partir de aquí iremos instalando paso a paso mas programas y terminaremos con un servidor web completo. Además de ir aprendiendo un poco mas en cada capitulo sobre que instalamos para que funcione una cosa u otra aprenderemos a solucionar problemas una vez los tengamos. Si instalamos varios servidores en este menú no aprenderemos ni que es lo que se ha instalado ni para que sirve y como la finalidad de estos tutoriales no es mas que la de aprender yo personalmente opto por aceptar tan solo la opción ( OpenSSH Server ) y pulsar la tecla ( Enter ) para no perder la costumbre …

Llegados a este paso ya tenemos Linux Ubuntu Server 9.10 correctamente instalado con lo mínimo para empezar a trabajar. Pulsamos la tecla ( Enter ) y continuamos …
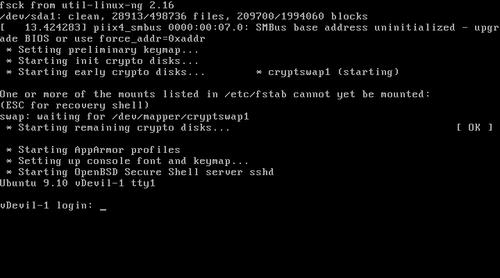
Como podemos ver una vez reiniciada la maquina nos pide que le introduzcamos el nombre de usuario. Usaremos el que creamos durante la instalación y pulsamos la tecla ( Enter ) …

Seguidamente nuestra contraseña y pulsamos la tecla ( Enter ) …
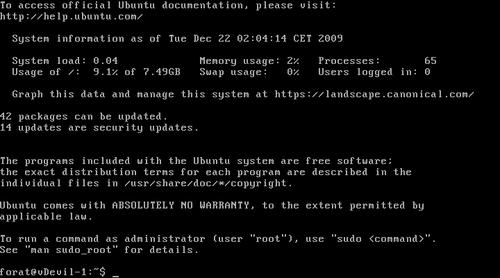
Una vez identificados nuestro servidor nos presenta unos porcentajes sobre su estado y se actualiza automáticamente. Ahora tenemos el sistema preparado para empezar a instalarle software y configurarlo correctamente. Esto será en los siguientes capítulos donde aprenderemos a montar un servidor web completo con todos los servicios que podamos necesitar.
Antes de terminar vamos a actualizar nuestros repositorios con …Última modificación: jueves, 7 de junio de 2018, 07:39