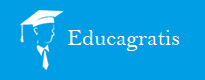El primer paso como siempre es seleccionar la imagen a la que le aplicaremos el formato. A la imagen de abajo le vamos a cambiar el color, vamos a transformar el color verde en rojo. Para ello, una vez que la figura este seleccionada, pulsaremos el botón "Color de relleno " de la barra de dibujo
En la venta de colores pulsaremos en el botón "Mas colores" y en la ventana podremos elegir el color que queramos aplicarle a la imagen.
Nosotros elegiremos el color rojo.

Cuando le demos al botón aceptar, veremos en la diapositiva que nuestra imagen a cambiado de color.

Situándonos sobre la imagen y pulsando el botón derecho del ratón accedemos a otras herramientas muy útiles.
Pulsaremos en la instrucción Ordenar. Y en el submenú elegiremos la opción "Traer al frente"

Observa en la imagen como el signo de prohibido ha pasado al primer plano, tapando el texto.

Si queremos mantener el texto delante del dibujo, podremos lograrlo de dos maneras distintas, o bien marcamos el signo prohibido y lo "enviamos al fondo", o por el contrario, marcamos el texto y los "traemos al frente"

También podemos tratar las dos imágenes como si fueran una sola, para ello, debemos marcar simultáneamente las dos imágenes

En el menú del ratón, buscaremos la opción agrupar. Pulsaremos en el submenú agrupar

Y ahora podremos tratar las dos imágenes como si fueran una sola, si arrastramos la imagen a otro lugar de la diapositiva, se desplazará como una unidad.

En esta lección hemos visto la utilidad de los formatos a la hora de trabajar con dibujos en PowerPoint